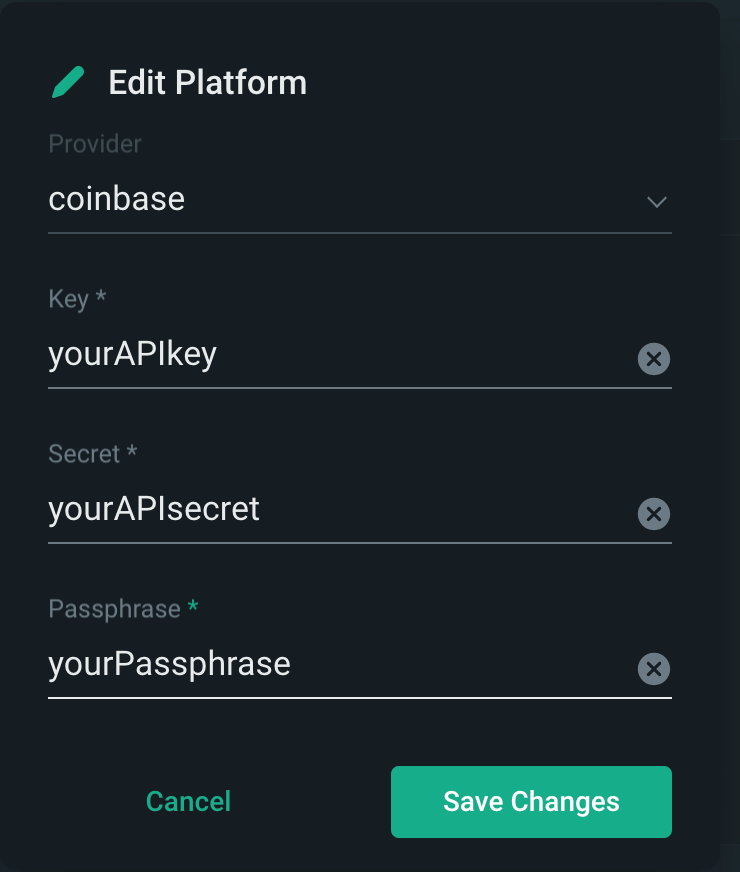Product guide
MarksMan is a business-to-business solution providing easy and reliable access to liquidity along with a state-of-art automatic hedging engine which enables you to hedge market risks arising from trades executed by your end-users. With a comprehensive set of configurable hedging parameters, you can choose an effective hedging strategy based on the preferences of a client crypto exchange operator.
In this guide, you can find basic information about the MarksMan user interface and learn about the automatic hedging functionality.
For automatic hedging of orders, you can configure all the basic parameters, which include:
the capability to specify whether to hedge a full amount of executed trades or their fraction, depending on the defined Hedge Ratio
the upper and lower limit for hedging orders above and below certain amounts
the instruments in which orders are hedged can be different from asset symbols used when trades were executed on the client’s exchange
the amount upon exceeding which a hedging order is split and placed on multiple hedging platforms, which ensures a better order execution quality resulting from parallel execution of several smaller-amount orders instead of a single large order
The hedging configuration can be applied globally, to all traders and instruments, or customized for any of them.
A large number of hedging platforms is available.
To try out the MarksMan demo server, please fill out the Demo Request form.
Hedging Status
On this page, you can monitor hedging status for connected clients and manage hedging platforms that are used to hedge orders placed on these client venues.
Group clients and platforms
You can arrange the client list in different ways.
To group the platforms by clients or the other way around, switch between the tabs displayed at the top of the Hedging Status page.
Sort clients by names
The clients listed on the Hedging Status page are sorted alphabetically by their names.
To switch between the ascending and descending order, click the ↓ downward arrow displayed in the header of the Hedging Clients column.
Add a new hedging platform
To set up a new hedging platform for a client exchange, do the following:
On top of the Hedging Status page, switch to the View by Client tab.
Hover the mouse pointer over the upper row displaying the client name, then click the +plus button located in the Hedging Clients column.
In the Add Platform window that is displayed, select a platform from the list.
Click Save to enable the client to hedge on the selected platform.
Note
When multiple hedging platforms are available for a client, the client orders are hedged at the platform offering the best price (including fees).
Update platform API keys
To update the platform API keys, do the following:
On top of the Hedging Status page, switch to the View by Client tab.
In the list of platforms available to a specific client, hover the mouse pointer over the row displaying the platform name, then click the pencil icon displayed next to it.
In the Edit Platform window that is displayed, specify the private and secret API keys.
Click Save to apply the changes.
Remove a hedging platform
To remove a platform for a specific client, do the following:
On top of the Hedging Status page, switch to the View by Client tab.
In the list of platforms available to a specific client, hover the mouse pointer over the row displaying the platform name, then click the basket icon displayed next to it.
In the Delete Platform window that is displayed, click Delete to confirm removal.
Check the connection status
On the Hedging Status page, you can check the connection to a specific client and hedging platform.
If the connection is live, the connection status is marked as Online in the Status column.
Important
While the MarksMan engine constantly monitors the connection status, it cannot be guaranteed that hedging actually takes place on any of the specified platforms.
To make sure that hedging orders are being executed on a specific platform, we suggest that once in a while you log in to the platform in question and check that your orders are being placed and executed.
If required, you can find the history of hedging orders placed by the MarksMan engine on the Hedging Reports page.
Pause or enable hedging
To disable or enable automatic hedging for a client, toggle the switch displayed in the header of the Hedging column.
To disable or enable hedging on a specific client platform, toggle the switch displayed in the Enabled column in the row corresponding to the required platform.
Hedging Configuration
On this page, you can configure various hedging parameters. These parameters can be applied universally, to all traders and instruments across the platform, or individually, to specific traders and instruments.
Hedging parameters overview
On the Hedging Configuration page, you can configure the following hedging parameters:
Hedge Ratio (Buy)
If you don’t need to hedge the entire amount of buy orders, specify the percentage of it to be hedged.
Hedge Ratio (Sell)
If you don’t need to hedge the entire amount of sell orders, specify the percentage of it to be hedged.
Min Order Amount
If you don’t need to hedge small-volume orders, specify the minimum volume at which orders start being hedged automatically.
Max Order Amount
If you don’t need to hedge big-volume orders, specify the maximum volume at which orders stop being hedged automatically.
Hedge with Symbol
Specify this parameter to hedge orders with a different instrument than the ones being traded.
Split Size
You can hedge an order in equal portions across all selected hedging platforms.
To do this, specify the minimum amount at which hedging orders must be split.
Min Notional Amount
Use this option to specify the minimum volume at which orders start being hedged automatically.
This value is defined in the quote currency, as opposed to the Min Order Amount option where the threshold is defined in the base currency.
Configure hedging parameters
Configure global hedging parameters
To specify the global hedging configuration that is applied to all traders and instruments on the platform, do the following:
Click the pencil button displayed in the rightmost column of the Base Configuration row.
Specify the required parameters and click the green checkmark icon displayed in the rightmost column of the row.
If required, you can specify custom hedging parameters both for specific traders and instruments.
Configure hedging parameters for a specific trader
To configure hedging parameters individually for a specific trader, do the following:
Click the +plus button displayed in the top left part of the page.
In the Add user window that is displayed, start typing the trader email, then select the trader address among the matching emails and click Add user.
To customize the trader’s hedging configuration, do the following:
Locate the trader by their ID in the trader list displayed at the bottom of the page.
Click the pencil button displayed in a corresponding row and specify the required hedging parameters.
To apply the changes, click the green checkmark icon displayed in the same row.
In the confirmation window that is displayed, select whether the custom configuration must apply to all instruments available to the trader, including those instruments for which custom hedging parameters may be defined.
Click Save to apply the changes.
To remove a custom hedging configuration for a particular trader, click the basket icon displayed in a corresponding row.
Configure hedging parameters for a specific instrument
To vary hedging configuration for a specific instrument, do the following:
Click the Add instrument button displayed at the bottom of the Configuration by Symbol section.
In the Add instrument window that is displayed, select the required instrument and click Add.
Note
All instruments supported by the connected hedging platforms are available.
If you cannot find the required instrument in this list, please let us know by filling out the contact form online.
Locate the newly added instrument in the list, and click the pencil button displayed in a corresponding row.
After specifying custom hedging parameters, click the green checkmark icon displayed in the same row.
To remove a custom hedging configuration for a particular instrument, click the basket icon displayed in a corresponding row.
Note
Custom settings defined for individual instruments may not apply to orders executed by traders for which special hedging configuration is defined. To learn more, see Configure hedging parameters for a specific trader.
Hedging Reports
On this page, you can find the history of hedging orders, view comprehensive order data and drill down to the minute details of each execution.
View order details
To display detailed information about an order, click a corresponding row in the table.
On the details page that is displayed, you can find all the data related to order placement requests and hedging platform responses, as well as learn about the timing of each step along the order processing pipeline.
Filter report data
To display data for a specific time range, client and symbol, click the funnel button and specify the required criteria.
Customize the report layout
The table layout is configurable, making it possible to reorder the columns and display or hide any column according to your preferences.
To arrange table columns, click the parameters button displayed on the right at the top of the page.
You can drag the columns in the list to change their order, as well as hide or display selected columns.
Contact us
If you have found any inaccuracies in this document, please let us know at docs-feedback@b2broker.com
How-to articles
How to properly configure API keys on Kraken
When creating API keys on the Kraken platform, on the Add API key page, set the Nonce window field to 10000000000 (one followed by ten zeros).
To avoid typos when entering this value, you can copy it above and paste it into the form as follows:

This is required for proper handling of time variables (nanoseconds in this case).
How to connect Coinbase
To properly connect the Coinbase platform to MarksMan Hub, you need to:
generate the Coinbase API key,
configure the connection in the MarksMan WebUI.
For the first step, follow the Coinbase instruction.
While generating the API key, you’ll create a Passphrase. Make sure to remember or save it, along with the obtained API key and API secret, as you need them to set up connection on the MarksMan side.
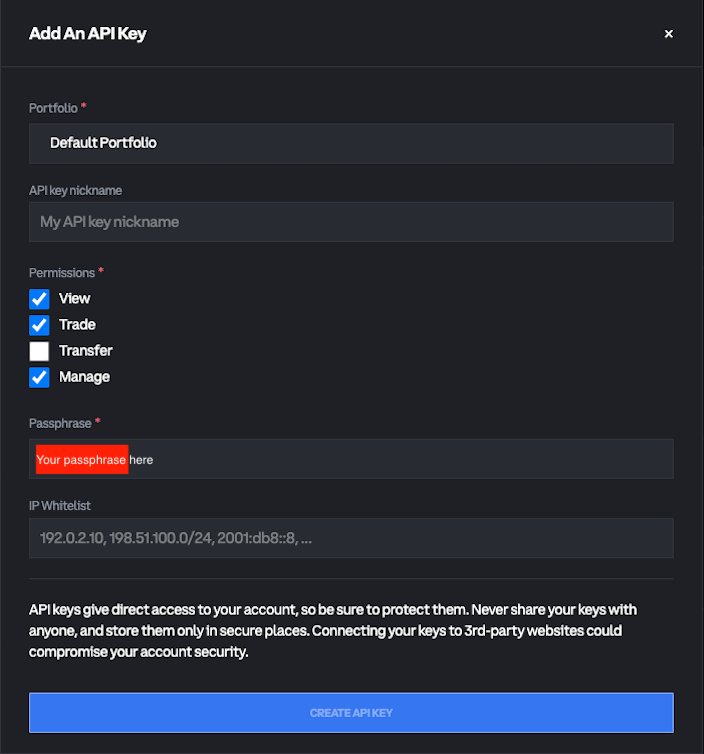
In the MarksMan WebUI, add a new platform with the Coinbase provider, and enter your Coinbase API key, API secret, and Passphrase in the corresponding fields. Then click Save to apply changes.